あれもこれもと欲張ると、すぐにPCのUSB端子が足りなくなる。
それを補ってくれるのがUSBハブなわけだが、USBハブなんて世の中にいくらでもある。
いざUSBハブを買おうとしても、何を買えばいいかわからない状態だ。
だが、私には希望のUSBハブがあった。
性能よりも、設置場所に希望が。
そして、それを叶えてくれるUSBハブとなると、ほぼ一択だった。
ORICOのクリップ式ハブだ。
なぜこれ一択なのか、説明しよう。
手元にUSB端子が欲しい
今の私の主な作業環境はスタンディングデスクだ。
このスタンディングデスクにモニターアームで32インチのディスプレイを設置。
MacBookはクラムシェルモードで動かしている。
そして、そのクラムシェルモードとしてデスクトップPCと同じ状態になったMacBookは、スタンディングデスクの下の棚に置いているわけだ。

もしもSDカードリーダーなどのUSB機器を使いたければ、わざわざ少し屈んで、この足元のMacBookにつけている直挿しハブのUSB端子に挿さなければいけない。
この「少し屈んで」という作業が面倒なのだ。
もっと手元にUSB端子を持ってこれないものか……
という悩みを解決できそうだったのが、ORICOのクリップ式USBハブである。
デスクのフレームに設置
「クリップ式」となっているが、わかりやすくいうと簡易的な小さいクランプである。
ネジを回して挟むようにして固定する。
これをどこか、すぐ手が届く、それでいて作業の邪魔にならない場所に設置すればいい。
手元なのに邪魔にならないという、一見矛盾した要望だが、それを叶えられる設置場所があった。
机の天板裏のフレーム部分である。
というわけで設置した。

フレームの幅を測ってみたら3cmだったのだが、実はこのハブの設置可能厚さが5~30mmとなっていて、ギリギリで不安だったのだが、どうにか入った。
かなりキツかったが、こうして無事に設置されると、しっかりとした安定感がある。
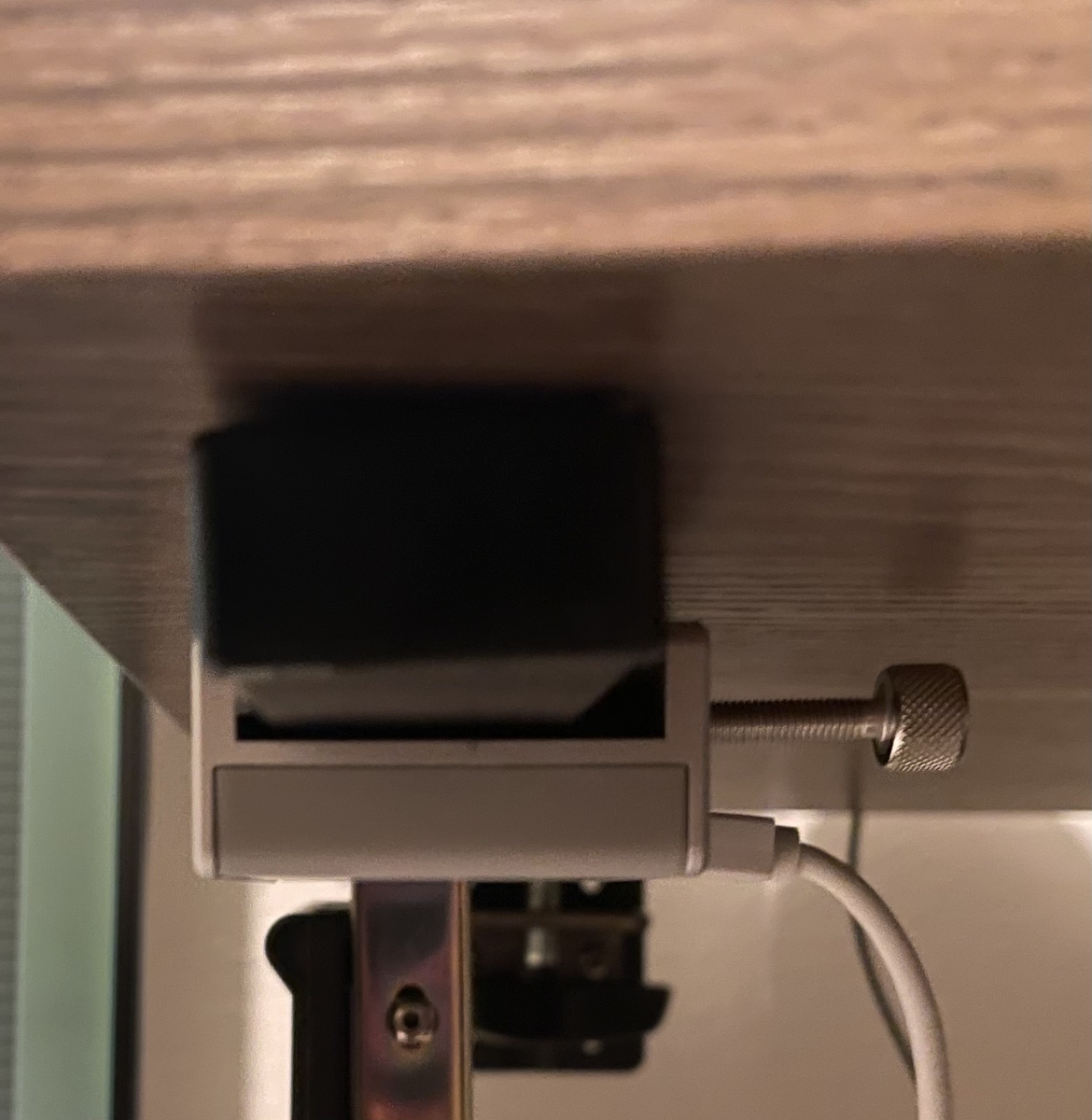
もちろん、下方向に引っ張る力には弱いが、普通に使っていてそんな力のかかり方はしないだろう。
USBを抜くか挿すか、つまり横方向の力しかかからないはずなので、しっかりとネジを締めておけば落ちることはない。
それに、設置面はゴムになっているので、滑ることもない。
巻取りケーブルと相性抜群
天板裏、それも側面に向くように設置しては、結局机の横に移動しないとUSB機器を抜き差しできないのでは、と思われただろうか。
その心配はない。
なぜなら、巻取り式のケーブルを常設するからだ。

これなら、USBハブを目視しなくても、手の感覚だけでケーブルを引っ張って持ってこれる。
実はこのハブ、端子がかなりキツめになっていて、巻取りケーブルを引き出そうとして引っ張っても、全く抜けないのだ。
ケーブルを側面から引き出してくるので、机の上を占有しないのも嬉しい。

microUSB給電でセルフパワーに
こんなにあれこれ繋いで電源は大丈夫なのかというと、実はこのハブ、裏面にmicroUSB端子の差し込み口がついていて、そこから給電することで、セルフパワーハブとしても使えるのだ。
電力消費が大きい機器を繋いでも安心である。
(出典:Amazon)
実はサンワサプライからもそっくりな製品が出ていて、実際同じならこちらの方がメーカーの安心感もあるのだが、サンワサプライの方はセルフパワーに対応していないのでORICOの方を選んだ。
せっかくのハブ、いざ使おうとして電力不足で使えないとなったら嫌だったので。
実際に使ってみると、別に不安定さはない。
終わりに
ちょっとしたことだが、USB機器を使うたびに小さな感動を覚える。
今までいちいちしゃがみ込んでMacBookに直挿ししているハブのUSB端子にケーブルを差し込んでいたからだ。
それが今は少し手を伸ばして机の横からシュルシュルとケーブルを引っ張ってくるだけ。
何やら元からUSBハブが設置されたワークデスクも売っているようだが、そんなことしなくても、こうして後からハブをデスクに設置してしまった方が、好きな場所につけれてセルフパワーにも対応していて融通が利くというものではないだろうか。

