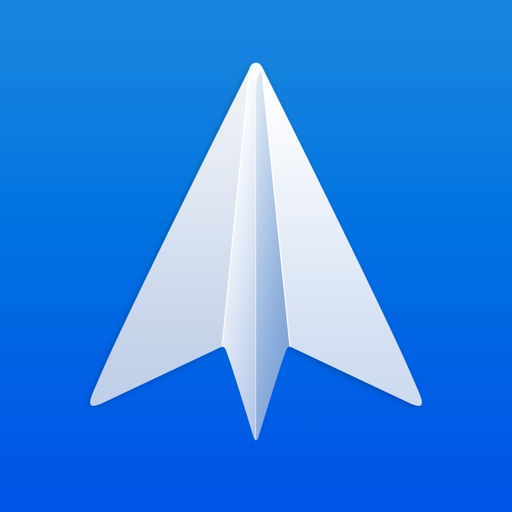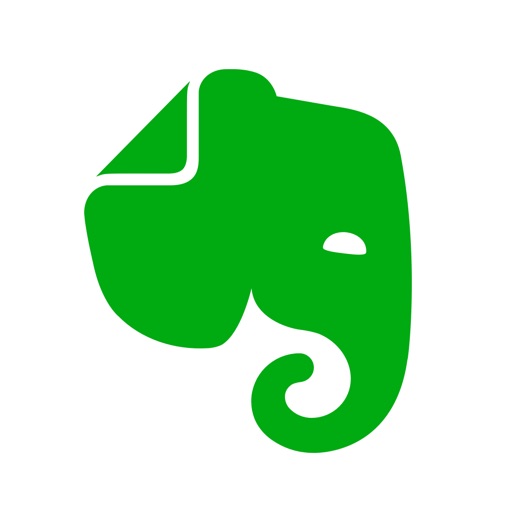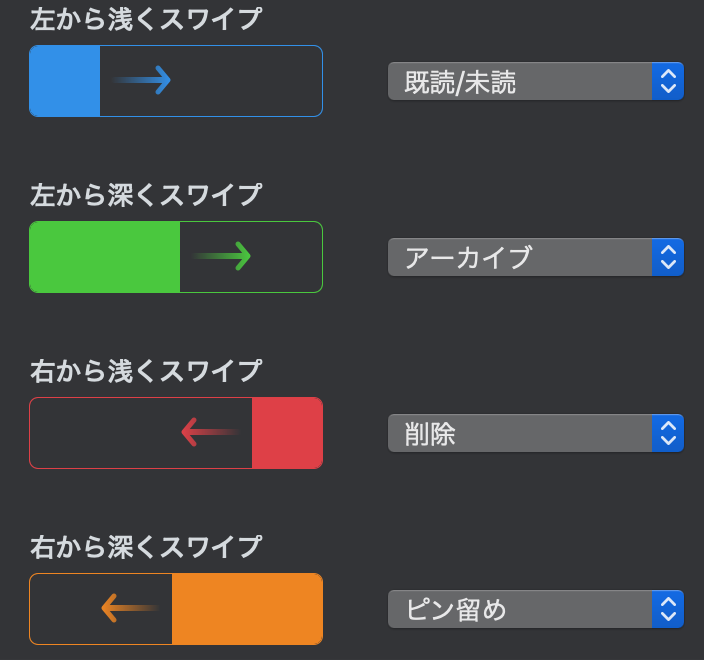やたらとメールのフォルダ分類が多い人がいる。
分類項目が多いということは、分類するのに時間と頭を使っているということ。
私のメールには3つのフォルダしかない。
- 受信箱
- アーカイブ
- ゴミ箱
今回は、私なりに辿り着いたメールの整理方法と、それに最も適しているであろう無料アプリ「Spark」をご紹介。
メールのフォルダ分けをしない
冒頭で述べたように、私は基本的にメールのフォルダ分けをしない。
フィルタ設定で特定のメールは自動的にゴミ箱に行くようにしているが、他にフォルダは作ってない。
-
受信箱(Inbox)
-
アーカイブ
-
ゴミ箱
の3つだけ。
まず、全てのメールは受信箱に入る。
内容を確かめた上で、不要ならゴミ箱へ。
保存する必要があるならアーカイブ。
そのメールに対して返信など何らかのアクションをする必要があるものは受信箱に残す。
そしてアクション実行後は適宜アーカイブかゴミ箱へ。
つまり受信箱にあるメールは、何らかの行動を起こす必要があるメールか、今後必要になるメールだけということになる。
これが一つのポイントだ。
別に「要返信」や「重要」というフォルダを作って分類したって構わない。
しかし、メールを分類するという作業だけでは何も進んでいない。
メールに限った話ではなく、データを整理するという作業は妙に達成感があるため、やり終えると清々しい気持ちになるのだが、結局のところ整理しただけで、進捗は変わっていない。
だから私は終わったメールだけを他のフォルダ(アーカイブorゴミ箱)に移動させる。
受信箱をそのままメール関係のタスクリストにしているわけだ。
保管先はEvernote
メールフォルダは3つと言いましたが、厳密にはメールの行き先はもう一つ存在する。
Evernoteだ。
保管しておきたいメールをPDFにしてEvernoteに保存しておく。
では、保管しておきたいメールとは具体的に何だろうか。
俗に言う「通知メール」だ。
例えばネットショッピングの注文確認メール。
メール本文に注文内容や領収書発行ページへのリンクが記載されているので、保管しておきたいメールだ。
アーカイブとして残してもいいのだが、別にこの通知メールに対して返信することはない。
そういうメールはPDFにしてEvernoteに保存しておく。
明細書のメールであれば、その商品の説明書のデータなどと一緒にまとめて保管しておけばいいのだ。
他には会員登録や問い合わせに関するメールがそれに該当する。
つまり、メールとして必要なのではなく、情報として必要なメールはPDFにしてEvernoteに置いておくということ。
Evernoteに保管したメールはそのままアーカイブかゴミ箱に移動させる。
アーカイブorゴミ箱
Evernoteに保管するならアーカイブなど不要で全てゴミ箱でいいのでは?
と考えられるかもしれない。
しかしEvernoteにPDFで保存した場合、そのメールを再びメールデータとして戻すことができない。
なので私は「返信できるメールかどうか」で区別している。
機械的に送られたメールには基本的に返信が必要になることはない。
そもそも返信しても意味のないメールだったりする。
だからPDFにした後に、メールそのものが必要になる場面などない。
一方、人が手で打ったメールに対しては基本的に返信する可能性がある。
だから私は、返信の必要がなくても人から直接もらったメールは全てアーカイブしている。
それが「返信できるメール」だ。
スワイプでサクッと仕分け
ここで登場するのが私がオススメするメールアプリ「Spark」
色々と便利な機能が搭載されているが、特筆すべきはスワイプでできる操作を4種類設定できる点。
このように、左右と深さで合計4つまでスワイプ時の操作を設定できる。
私の設定は上の画像のとおり
-
既読/未読
-
アーカイブ
-
削除
-
ピン留め
の4つの操作がスワイプだけでできるようにしている。
使用頻度が高いアクションを浅くスワイプに、頻度が低いアクションは深くスワイプにするのが基本かと思う。
ここまでに述べたようなメール整理をする場合「アーカイブ」と「削除」の操作は必須。
では、残りの既読/未読とピン留めはどんな時に使うのか、順に説明していく。
あえてバッジをつける
既読はメールを開くまでもないが、削除やアーカイブする段階ではないメールに対して実行する。
ネットショッピングの注文受付メールなどだ。
内容は見なくてもわかっているが、商品が到着するまでは受信箱に置いておくからだ。
逆に未読にするのはどんな時か。
それはバッジをつけたい時。
「Spark」はアプリのため、アプリアイコンにバッジをつけることができる。
未読メールの数がバッジとして付く。
このバッジ、ホーム画面を見るだけで目に入る。
つまり「処理しないといけないメールがあるぞ」と自分に知らせるためにあえて未読にすることでアプリアイコンにバッジをつけるのに使うというわけだ。
ピン留めは要整理
先述の通り、私は保管の必要があるメールはEvernoteに入れている。
「Spark」にはPDF化したメールをEvernoteに送る機能があり、それもスワイプ操作に設定できるのですが、私はあえてそれをせず、保管したいメールはピン留めして、後からピン留めしたメールをまとめてEvernoteに保存するようにしている。
これは単純に同じ作業はまとめて行った方が良いという利点もあるが、実はPDFの様式に不満があるのだ。
|
Evernoteから書き出し
|
印刷からPDFとして保存
|
さて、上の2種類のPDFデータ。
一方は直接Evernoteに書き出したもの。もう一方はMacの機能でPDFとして印刷したもの。
何が違うかわかるでしょうか。
PDFとして印刷した方には件名と差出人・宛先、送信日時が上部に記載される。
特に送信日時は重要で、あれもこれもとメールをEvernoteに書き出すと、時系列がよくわからなくなることも。
PDFとして印刷しておけば、送信日時も記載されるし、差出人もわかるので、もしもの時の備にも。
どうせEvernoteに保管するのなら、少しでも情報量が多い状態で保管した方が得だろう。
なので私はEvernoteに保管したいメールは一旦ピン留めしておいて、後からまとめてMacの印刷から「PDFとして保存」してEvernoteに貼り付けるようにしている。
だからピン留めをスムーズに行えるよう、スワイプ操作の設定に入れているのだ。
他にも便利なSpark
私のメール整理方法に、Sparkのスワイプ操作設定がぴったりだという話になったが、他にもSparkの魅力はたくさんある。
-
gmailやiCloudメール、Yahooメールなどの複数アカウントを一つのメールアプリで管理できる
-
各種アカウントごとに総合受信ボックスに表示するかしないかを選べる
-
アカウントごとにカラーを設定して一目でどのアカウントに来たメールか判別できる
-
いろいろな外部サービスと連携できる
しかもこういった便利な機能が無料で使える。
実際は毎月のサブスクリプション方式の課金もあるのだが、追加される機能はほとんどがチームで利用する場合に必要となる機能なので、個人で使う分には無料で申し分ない。
おまけにiOS、Mac、Androidのアプリがあり、Windows版も開発中とのこと。Windows版ができれば、全ての端末でSparkを利用し、メールの同期や操作性の統一が図れるので期待だ。
まとめ
というわけで、私なりのメール整理方法と、それを快適に実行できるアプリ「Spark」を紹介した。
Sparkを開発している「Readdle」は、以前紹介した「PDF EXPRT」の開発元でもあり、他のアプリも高品質なので、もしもSparkを使ってみて操作性を気に入ったのなら、他のアプリも見てみてはどうだろうか。