特に何も他のアプリを入れていなければ、Macでの動画再生は「QuickTime Player」で行われる。
この「QuickTime Player」が使いやすいかというと……
まあ、使いにくいわけではないが、便利とは言い難い、無難な、いかにもデフォルトですよといった感じのアプリなわけだ。
もしもMacでガッツリ動画ファイルを再生したいなら、他の専用アプリをインストールすることをオススメする。
私が使っているのは「VLC media player」である。(以下「VLC」)
有名すぎてわざわざ紹介するようなものではないのだが、デフォルトからいじって便利になった設定項目を、少しだけ紹介する。
もしもインストールしただけでそのまま使っているという方であれば、一度は試してみて欲しい設定だ。
デフォルトアプリに設定
これは「VLC」の設定ではなく、PC側の設定だ。
VLCをメインで使っていくなら、動画ファイルを開くデフォルトアプリを「VLC」にしておく必要がある。
毎回右クリックから「VLC」を指定して開くのは面倒だろう。
私が使っているのはMacBookなので、適当な動画ファイルを右クリック、「情報を見る」から「このアプリケーションで開く」のプルダウンで「VLC」を選んでやる。
そして、他の動画ファイルもVLCで開きたいので「全てを変更」を押してやれば、今後、全ての同じ種類の動画ファイルはVLCで再生される。
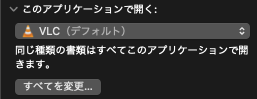
Windowsならアプリに関する設定から「既定のアプリ」で動画ファイルをVLCにしてやればいいはずだ。
ウインドウサイズを固定
VLCでは動画が終わると、自動的にプレイリスト内の次の動画を再生してくれる。
しかし、ここで厄介なことが起こる。
再生するファイルが変わるたびに、ウインドウサイズがリセットされるのだ。
デフォルトのサイズ、つまり動画ファイルの大きさ通りのウインドウサイズで再生していれば問題ないが、フルスクリーンにしていたり、他のアプリに合わせてウインドウサイズを変えていると、再生ファイルが変わると、動画ファイルの大きさに自動的に変えられる。
それを防ぐのが「ネイティブのビデオサイズにインターフェースをリサイズ」だ。
これにチェックが入っているとリサイズされてしまうので、チェックを外してやる。
設定画面の左下の「すべてを表示」から細かい設定の一覧に入れるので、そこからメインインターフェースの項目をいじってやるといい。
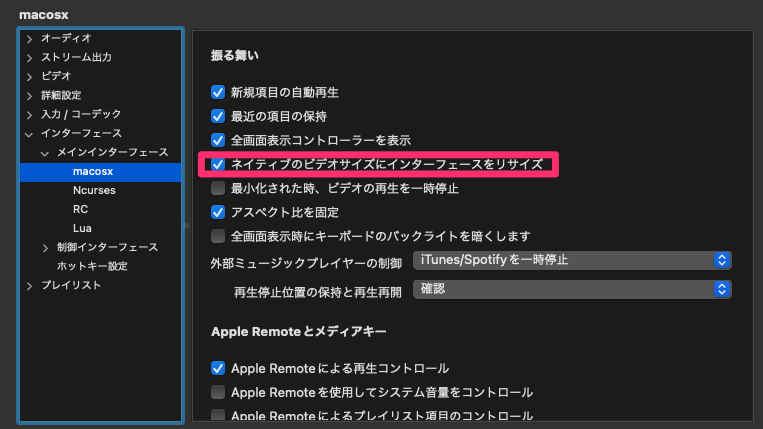
これで再生するビデオファイルのサイズに関係なく、ウインドウの大きさを固定してくれる。
次に紹介する「常に前面に表示」とセットで活用すれば、画面の端で延々とビデオリストを流し続けることが可能になる。
常に手前に表示でPIPのように
MacBookなんかだと、画面が狭いので、動画を見ながら他の作業するというのは難しいが、4Kディスプレイなんかを使っていると、画面の右下なんかで動画を流しながら作業するだけのスペースがある。
そんな時に便利なのが「常に手前に表示」だ。
VLCの上に他のウインドウを持ってきても、隠れずにVLCのプレーヤーがそのウインドウよりも上に表示される。
設定の「常に手前に表示」にチェックを入れるだけで有効になるので、動画を流しながら作業することが多いなら是非とも活用したい。
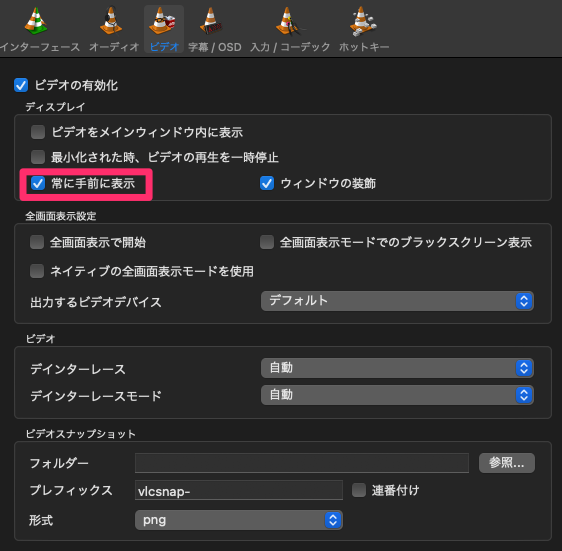
PiP(ピクチャー・イン・ピクチャー機能)のようになるから、ながら作業が快適になる。
終わりに
すでに「VLC」を使っている、しかも使い始めたばかりといった人に向けた内容になっているが、もしもまだ「VLC」を使っていないなら、是非ともオススメだ。
さすがメディアプレイヤーアプリだけあって、色々と設定をいじれるし、何よりそんなあれこれができるのに無料なのだ。
無料なので、試してみるくらいはいいだろう。
PCで、特にMacで動画ファイルを見る機会が多いのであれば、なおさらだ。
ちなみに、この記事内に掲載したスクショは黒背景になっているが、インストールしたばかりだと白いインターフェイスだ。
これは「ネイティブのビデオサイズにインターフェースをリサイズ」と同じ設定項目内にある「VLCを暗いインターフェーススタイルで実行」にチェックを入れてやると、流行りのダークモードのような外観になる。
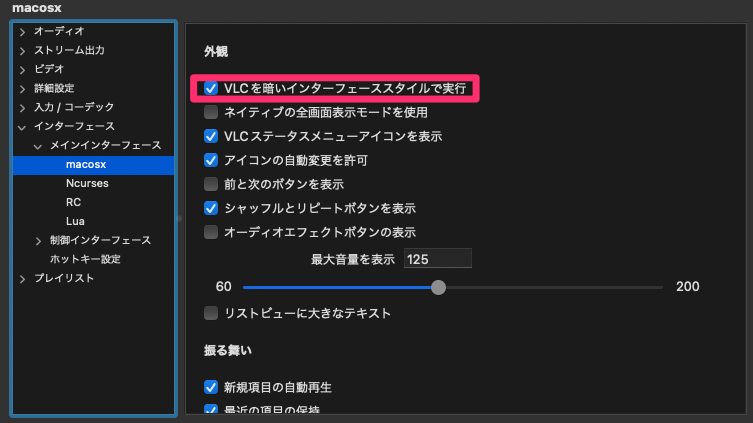
VLCの設定項目はかなり細部にまでいじれるので、自分の使い方に合った設定を探ってみるのもいいだろう。