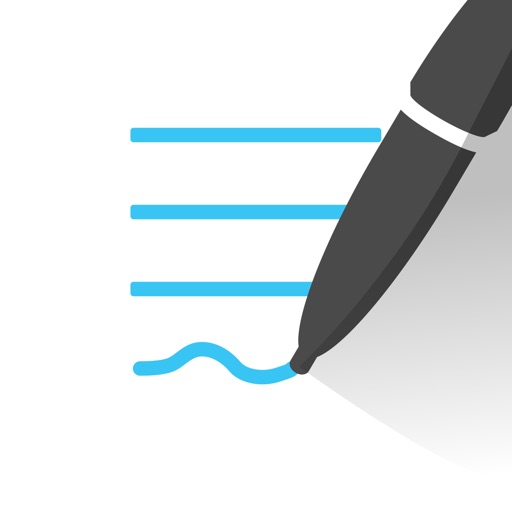私はアナログメモを好んで使っているのですが、唯一iPadとApple Pencilで行う作業があります。
ずばり、PDFへの書き込み。
今回は、私がPDFへの書き込みのみデジタルで行う理由と、その作業にオススメのアプリを紹介します。
目次
PDF編集はデジタルで
ゼロから書き物をする時は基本的に紙とペンを使ったアナログメモの方が好きなのですが、元からある記入用紙やPDFデータに書き込む作業ばデジタルで行いたいです。
主な理由は以下。
-
印刷の必要がない自宅にプリンターがあればいいのですが、ありませんし、インク代や用紙代がかかるので持つつもりもありません。かと言ってコンビニでお金を払って印刷する気もない。一方で、スキャナは一度買ってしまえば必要なのはごく僅かな電気代くらい。
-
修正が容易何かの申請書など、印刷された用紙に書き込むこともあります。そういう時は、一度スキャナで取り込んでPDFにします。そのPDFデータに書き込めば、間違えても簡単に修正できます。もしも紙に直接書いて間違えば、新しい紙に一から書き直したり、重要書類なら二重線を引いて印鑑を押す必要があったりして面倒です。最終的に紙に手書きする必要があっても、記入前にスキャンしてデジタルで下書きをするようにしています。
-
他のデータを使える例えば、免許証のコピーを貼り付ける必要がある用紙(銀行口座の開設申請用紙など)があったとします。最近は用紙をネットでダウンロードできますし、上でもスキャンすればPDFにできます。そして、そのデータにスキャンした免許証の画像を貼り付けて、記入欄に一通りスタイラスペンで書き込んでから印刷すればいいのです。そうすればいちいち免許証のコピーも取る必要がありません。記入や編集の作業をデータ上で完結させられるのです。
-
保存しておけるデータ上で編集するということは、そのデータを残しておけるということです。例えば年末調整。毎年書くことになるのですが、年に一回なので毎回どこかで迷います。そんな時、昨年の年末調整の用紙に記入したデータが残っていれば、それを見ながら書けばいいのです。もちろん、用紙は一度スキャンして、デジタルで下書きを行ってから清書します。そのデジタル下書きがまた、来年に役立つというわけです。
では、そんなPDF編集をするにはどんなアプリを使えばいいのでしょうか。
PDFへの書き込みに適したアプリ
Apple Pencilに対応した手書き対応アプリはいくつかありますが、その中でPDFデータを取り込んで編集できるアプリとしてはGood NotesやNoteshelfが有名です。
ただ、上記のアプリはノートアプリとしての性質が強く、機能の一つとして「PDFの取り込みと編集」が行えると言った方が正確です。
それで十分ではないのかと思われるかもしれませんが、PDFへの書き込みという用途に限った場合、少々面倒な手順が発生します。
アプリからPDFを取り込む
↓
書き込み
↓
PDFに出力して保存
とうい3ステップ。
つまり、一度ノートアプリに取り込んでいるので、元のPDFファイルを直に編集しているわけではないのです。そのため、編集後に再度PDFとして出力する必要があります。
取り込みなど必要なく、PDFファイルを直接編集できるアプリがあれば、取り込みと出力の手間が省けるのですが、そんな都合のいいアプリが……
あります。
PDF Expert
直にPDFに書き込めるアプリはないものかと探してたどり着いたのがこのアプリ。
「PDF Expert」という名前の通り、PDFの編集に特化したアプリです。
アプリを開いてファイルとの同期設定を行えば、iCloudやOneDriveのPDFファイルを開くことができます。
こんな具合に、純正のファイルアプリと同じようにファイルにアクセス可能。
編集したいPDFファイルを選ぶと、そのファイルが開きます。
これがファイルの編集画面。
上部に編集メニューがあります。
このメニューから「注釈」を選ぶことで、Apple Pencilによる入力ができます。
ペンはもちろん、蛍光ペンも搭載。
ペンに限らず、テキストボックスでデジタル文字を入れたり、画像の挿入もできます。
一部の機能は有料ですが、ちょっとした編集作業であれば無料で十分です。
編集が終わったらそのままファイルを閉じるだけ。
元データを直接編集しているので、改めて保存したり出力する必要はないのです。
ちなみに有料版は年間5400円のサブスクリプション方式で、追加される機能は以下。
-
PDFテキストと画像の編集
-
墨消し
-
ツールバーカスタマイズ
-
PDFファイル圧縮
-
WordやExcelなどのドキュメントや写真をPDFに変換
圧縮や変換は他のアプリやMacでできますし、私の用途では無料で十分というわけです。
まとめ
今回は、私がPDF編集をデジタルで行うにあたってたどり着いた答え「PDF Expert」を紹介しました。
PDFを取り込めるノートアプリは多いですが、PDF編集に特化したアプリの方が取り扱いやすいです。
おそらく、PDF Expertはトップクラスの性能ですので、毎回ノートアプリにPDFを取り込んで、書き込んだ後に改めて出力している方がいましたら、是非とも試していただきたいです。
直編集の楽さに驚くこと請け合いです。