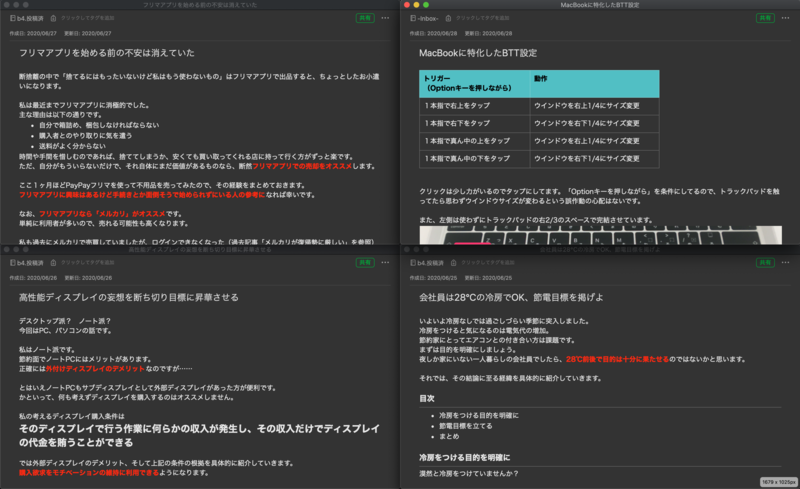MacBookを使っていてマウスを欲しいと思ったとします。
それはつまり、本体のトラックパッドでの操作にストレスを感じているということです。
ここで新たなマウスを購入することは簡単ですが、せっかくのノートPCなのに外出時の荷物が増えます。
かといって外ではMacBook単体で利用するとしても「マウスがあればもっと楽なのに」というストレスが発生します。
この考え方は、先日の外部ディスプレイをあえて使わないという記事に通じるものです。
結局、どれだけ良い製品を買ったとしても、さらに上の商品が出たりして、物欲は半永久的に絡みついてきます。
そこで今回は、いかにMacBook本体のキーボードとトラックパッドだけで満足できる操作環境を作るかを考えます。
結論から言うと「BetterTouchTool」というソフトを入れて簡単な設定をすれば完成します。
ソフトの導入方法や具体的な使い方は調べれば先人の方々が丁寧にまとめてくださってます(BetterTouchTool - Google 検索)ので詳しい説明は省略して、今回はMacBook単体での使用に限定したBetterTouchToolの設定内容にフォーカスしていきます。
ウインドウのサイズと移動
もっとも便利なのはウインドウのサイズと移動に関する設定です。
いわゆるウインドウスナップです。
私はOptionキーを関連付けています。
MacBookの一つの画面で作業するにあたって必須の設定です。
もちろん、マルチウインドウでもさらに使いやすくなります。
左右だけでなく四隅への移動も設定できるのが大変便利です。
画像のように、4つのウインドウを綺麗に並べられます。
まずはキーボードとカーソルキーでウインドウを最大化or左右1/2に割り振り。
|
トリガー
|
動作
|
|
Option + →
|
ウインドウを右半分に最大化
|
|
Option + ←
|
ウインドウを左半分に最大化
|
|
Option + ↑
|
ウインドウを最大化
|
|
Option + ↓
|
ウインドウを次のモニターに最大化
|
最後の「ウインドウを次のモニターに最大化」はマルチディスプレイだった頃の名残です。
アプリを別の画面にさっと最大化できるので便利でした。そのまま左右のカーソルで割り振りもできますし。
続いてトラックパッドで四隅1/4表示を設定します。
|
トリガー
(Optionキーを押しながら)
|
動作
|
|
1本指で右上をタップ
|
ウインドウを右上1/4にサイズ変更
|
|
1本指で右下をタップ
|
ウインドウを右下1/4にサイズ変更
|
|
1本指で真ん中の上をタップ
|
ウインドウを右上1/4にサイズ変更
|
|
1本指で真ん中の下をタップ
|
ウインドウを右下1/4にサイズ変更
|
クリックは少し力がいるのでタップにしてます。「Optionキーを押しながら」を条件にしてるので、トラックパッドを触ってたら思わずウインドウサイズが変わるという誤作動の心配はないです。
また、左側は使わずにトラックパッドの右2/3のスペースで完結させています。
四隅へのウインドウサイズ変更はついついトラックパッドの四隅で設定したくなりますが、設定の綺麗さは無視して「押しやすさ」と「慣れやすさ」を最優先にしています。
ホームポジションとトラックパッドの位置関係的に、左手でOptionを押して右手でトラックパッドをタッチすることになるので、左端を設定すると押しにくいのです。
実際にOptionキーを押しながらトラックパッドを触ってみるとわかるかと思います。
全てのアプリで使う設定
続いては、全てのアプリ、つまりアプリに関係なく常に有効になるアクションを設定します。
|
トリガー
|
アクション
|
動作
|
|
4本指でタップ
|
↩︎
|
リターンキー
|
|
3本指でスワイプダウン
|
Command + W
|
アプリを閉じる
|
|
4本指でスワイプダウン
|
カーソル下のアプリを終了
|
|
|
Control + ;
|
↩︎
|
リターンキー
|
|
Control + Escape
|
コンピュータをスリープ状態にする
|
|
「4本指でスワイプダウン」に設定した「カーソル下のアプリを終了」ですが、これは「Command + Q」とは若干異なります。カーソル下のアプリなので、アクティブなウインドウでなくても、カーソルを移動させて4本指でさっと下にスワイプすれば閉じることができるのです。
トラックパッドやホームポジションのままでリターンキーを押せたり、少しだけ手間が省けます。
アプリの起動
次に、よく使うアプリをキーボードだけで起動できるようにしておきます。
こちらも、Optionキーを関連付けています。(使い易ければ何のキーでも構いません)
例えば次のような設定です。
|
トリガー
|
起動アプリ
|
|
Option + F
|
ファインダー
|
|
Option + B
|
Chrome
|
|
Option + E
|
Evernote
|
上表のように、自分に感覚的にとってわかりやすいキーを使ってよく使うアプリをキーボードだけで起動できるように設定していきましょう。
ブラウザで使う設定
タブに関する操作をトラックパッドだけで行えるようにしています。
以下はChromeの場合ですので、他のブラウザの場合は適宜置き換えが必要かもしれません。
|
トリガー
|
アクション
|
動作
|
|
3本指で上にスワイプ
|
Command + T
|
新規タブ
|
|
1本指で右下をタップ
|
中クリック
|
リンクを新しいタブで開く
|
|
1本指で真ん中の右側をタップ
|
Shift + Command + T
|
閉じたタブを開く
|
|
TipTap右
|
Option + Command + →
|
右のタブへ
|
|
TipTap左
|
Option + Command + ←
|
左のタブへ
|
タブを閉じる動作は共通の「3本指で下にスワイプ」に設定した「Command + W」がそのまま使えますので、ここで個別に設定する必要はないです。
なお、TipTapというのは、2本の指を置いた状態で、片方の指をタップする動作です。
アプリ毎によく使う動作を設定
アプリ毎に個別でよく使う動作があるかと思います。
それらも全て登録してしまいましょう。
これはMacBookでどんなアプリを使ってどんな作業をするかによって異なりますので、普段の作業を思い浮かべながらどんどん登録していきましょう。
トリガーは自分が押しやすいものであればなんでも良いです。
以下は私が登録している動作ですので、よければご参考ください。
|
アプリ
|
アクション
|
動作
|
|
Finder
|
Command + 3
|
カラム表示
|
|
プレビュー
|
Option + Command + 3
|
サムネール表示
|
|
Chrome
|
Shift + Command + T
|
閉じたタブを開く
|
|
Evernote
|
Shift + Command + C
|
カラービッカー表示・非表示切り替え
|
まとめ
「BetterTouchTool」は細かい設定がたくさんできるので、触っているといろいろやりたくなります。
しかし目的はMacBook単体で効率的な作業環境を作ることですので、覚えられないものや、滅多に使わないものまで登録する必要はありません。使っていく中で少しずつ必要なものを追加していくのがいいと思います。
今回は私がオススメする一例に過ぎませんので、利き手や癖に合わせて、自分だけのMacBookにカスタマイズしてみてください。